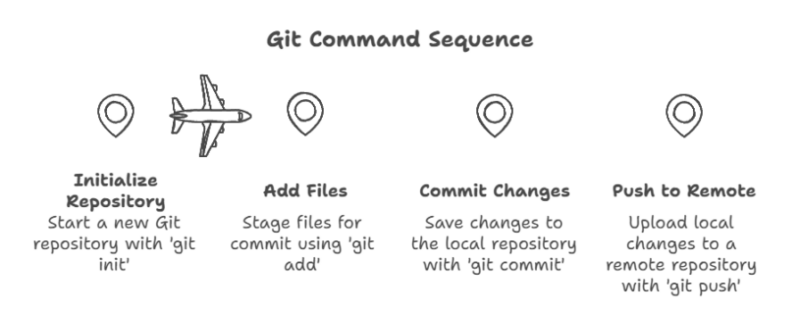Whether you’re starting your first project or working on a collaborative masterpiece, Git is your trusty assistant. Let’s break down some essential commands and a few nifty extras, complete with explanations and little tricks to make Git your new favourite tool!
🧙 Starting Out with git init
Think of git init as creating a magical new project space. When you type:
git initGit sets up a local repository in your project folder, preparing it to track your progress. It’s like hiring a dedicated note-taker for your project who remembers every change.
🕵️ Check Your Project’s Status with git status
Feeling a bit lost? git status gives you a quick rundown of any changes you’ve made. It’ll tell you what’s staged, what isn’t, and what’s brand new. It’s like getting a quick project report:
git status🚫 Ignoring the Unnecessary with .gitignore
Do you ever have files you don’t want to track, like configuration files or API keys? That’s where .gitignore comes in. Create this file in your root directory and list files or folders you want Git to ignore. Here’s an example:
# Ignore config and secret files
config.yml
secret_key.txtYou can even add .gitignore settings to any end of an existing .gitignore file to keep it clean and organized. Once you save this, Git will leave these files alone. You can also specify file types like *.log to ignore all log files!
🗂 Adding Files with git add
Want to tell Git, “Hey, look at this file”? Use git add. It stages files, marking them as ready to save in your next snapshot:
git add filename.txtFor batch additions, try git add . to stage everything at once (just double-check what you’re adding!).
🔍 Check Differences with git diff
Need to see what’s different? git diff is a handy way to compare changes in files since your last commit:
git diffThis command helps you catch any stray edits or make sure your changes are exactly what you intended.
📜 Reviewing Your History with git log
Keep an eye on your project’s story with git log. For a simplified view, try:
git log --onelineor for more details on specific files changed:
git log --name-onlyFor a fancier view, check out the history as a graph:
git log --graph --decorate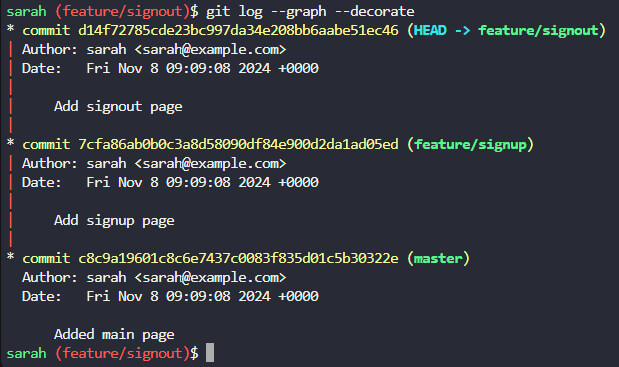
💾 Saving Changes with git commit -m
Ready to record your changes? Use git commit to create a snapshot with a message:
git commit -m "Added awesome feature"Commit messages should be descriptive yet concise. They’re the chapter titles of your project’s history book.
🌿 Working with Branches
Want to try a new feature? Branch out! Create a branch with:
git branch new-featureSwitch to it:
git checkout new-featureOr, do both in one step with:
git checkout -b new-featureWhen you’re done with that feature, switch back and delete it:
git branch -d new-feature🔄 Temporary Saves with git stash
Do you ever need to save your changes quickly without committing? git stash temporarily hides changes, allowing you to switch tasks without losing progress. Stash and revisit those changes anytime:
git stash
git stash pop # To apply the stash back🔀 Merging Branches
When your feature is ready, merge it back into your main branch:
git merge new-featureOr, if you’re working with an online repository and want to grab updates:
git merge origin/masterThis brings in the latest changes from the main branch without overwriting your work.
🌐 Remote Control with Remotes
If you’re collaborating, you’ll need a remote repository. List your remotes with:
git remote -vTo add a new one, use:
git remote add origin http://git.example.com/sarah/story-blog.git🚀 Push, Pull, and Fetch
Push your changes online with:
git push origin masterFor new branches:
git push origin new-featureTo bring in the latest updates from your collaborators:
git pull origin masterYou can also fetch updates without merging right away:
git fetch origin master🧽 Undo Changes with git reset
If you ever need to undo changes, git reset has your back. You can use --soft to keep them staged, or --hard to undo everything, removing any trace of the changes in your working directory:
git reset --soft HEAD~1
git reset --hard HEAD~1Git can feel complex at first, but with practice, it’s an amazing tool for tracking your projects. With these commands, you’re well on your way to becoming a Git wizard. Happy coding!